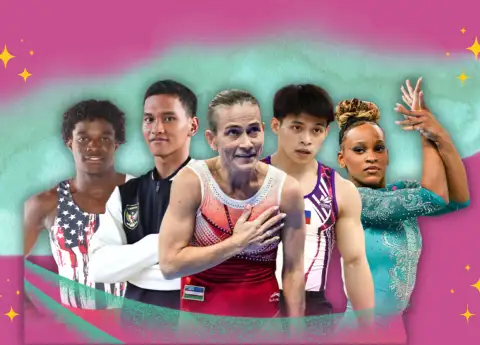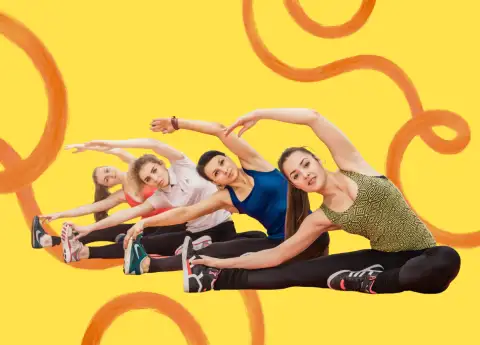HOW TO CHECK YOUR GRAPHICS CARD, OR GPU IN WINDOWS
A Comprehensive Guide to Checking Your GPU in Windows

The world of computer graphics has come a long way, and today's PCs rely heavily on the power of Graphics Processing Units (GPUs) to deliver stunning visuals and smooth performance. Whether you're a casual user, a gamer, or a content creator, knowing what GPU is inside your PC is essential. Here's a guide on how to check your GPU in a Windows environment and unleash its potential.
The Role of the GPU
GPUs play a pivotal role in rendering graphics, from everyday tasks like displaying your desktop to powering graphically demanding video games. In the realm of PC gaming, a powerful GPU is a key factor in delivering high frame rates and optimal visual quality. Identifying your GPU is crucial, as it can affect your computing experience and determine your system's capabilities.
Built-In GPU Check Methods
1. Task Manager Insights: Windows 10 and Windows 11 offer a convenient way to check your GPU through the Task Manager. By right-clicking the taskbar or using shortcut keys, you can access the Performance tab and select "GPU 0" to unveil your GPU's manufacturer and model details.
2. System Information Window: The System Information utility provides an in-depth look at your hardware configuration. By navigating to Components > Display, you'll find the name of your GPU at the top, along with a plethora of other hardware information.
3. PowerShell Peek: Utilizing PowerShell, you can delve into your system's inner workings by entering the command "Get-CimInstance win32_VideoController." This command will display various details about your GPU, including its name.
4. DirectX Diagnostic Tool: For users more accustomed to older Windows versions, the DirectX Diagnostic Tool (DxDiag) remains a reliable option. By typing "dxdiag" into the Run dialog, you can explore your GPU's details under the Display tab.
Exploring Third-Party Tools
While built-in utilities provide valuable insights, third-party tools can offer additional advantages. One popular choice is HWiNFO64, a lightweight and portable application that provides real-time information about your system's performance. Whether you're interested in temperatures, clock speeds, or other details, HWiNFO64 delivers a comprehensive overview of your hardware.
HWiNFO64 gives users the flexibility to choose between Summary-Only or Sensors-Only modes. The former provides a dense yet informative display of your PC's hardware specs, including GPU information in the upper-right corner. Meanwhile, the latter option mirrors the System Information page, allowing you to navigate to Video Adapter > (Your GPU) for detailed insights.
Upgrade Opportunities
Discovering your GPU's capabilities is just the beginning. If you find your current GPU lacking in power or aging, the prospect of upgrading to a new one can be enticing. Whether you're a DIY enthusiast or someone looking to enhance their computing experience, the process of installing a new GPU is relatively straightforward and can significantly improve your system's performance.
Understanding your GPU is essential for optimizing your computer's performance, especially when it comes to tasks like gaming or content creation. By exploring the built-in methods and third-party tools, you can unveil the power of your GPU and make informed decisions about potential upgrades. Whether you're a casual user or a dedicated gamer, harnessing the capabilities of your graphics card is a vital step toward a smoother and more visually impressive computing experience.
#THE S MEDIA #Media Milenial #Graphics Card #GPU Information #Hardware Specs #Task Manager #System Information #Windows Utilities #DirectX Diagnostic Tool #Third-Party Tools #HWiNFO64 #Graphics Performance